Приложение Б. RPP для начинающих
Эта инструкция адресована начинающим пользователям RPP (Raw Photo Processor). Практика показывает, что многие фотографы испытывают трудности при первом знакомстве с программой. Несмотря на то что пользоваться RPP довольно просто, ее интерфейс и логика работы на первый взгляд часто кажутся непривычными. Надеюсь, эта статья поможет тем, кто открывает программу впервые. По моему опыту, лучше всего это делать с пошаговой инструкцией на конкретном примере.
1. Скачайте и установите программу.
Скачать RPP можно на официальном сайте этой программы: http://www.raw-photo-processor.com
Программа бесплатная. После установки и запуска вам будет предложено сделать donation – добровольное пожертвование разработчикам. Вы можете отклонить это действие и вернуться к нему позже, если вам понравится результат работы программы и возникнет желание отблагодарить людей, ее создавших. Каждого пользователя, сделавшего donation, разработчики благодарят несколькими дополнительными возможностями, такими как поддержка многоядерных процессоров, плагин интеграции с Adobe Lightroom, профилирование камер и несколько других. Дополнительные возможности не увеличивают основной функционал программы (то есть можно полноценно работать и без них), а лишь делают ее использование более удобным для профессиональных задач.
2. Запустите программу.
После запуска RPP вы увидите следующий интерфейс[17]: илл. Б.1.
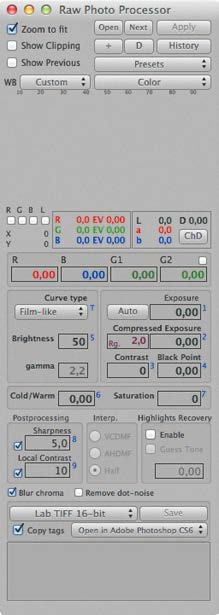
Илл. Б.1
3. Откройте Raw-файл.
Сделать это можно несколькими способами, например через меню File – Open/Batch… (или комбинация клавиш CMD+O) или перетащить файл на иконку RPP с помощью мыши.
Также вы можете настроить открытие файлов Raw в RPP из Adobe Bridge, Adobe Lightroom (для этого на сайте RPP есть специальный плагин) и других приложений.
После открытия файла вы увидите примерно следующее: илл. Б.2.
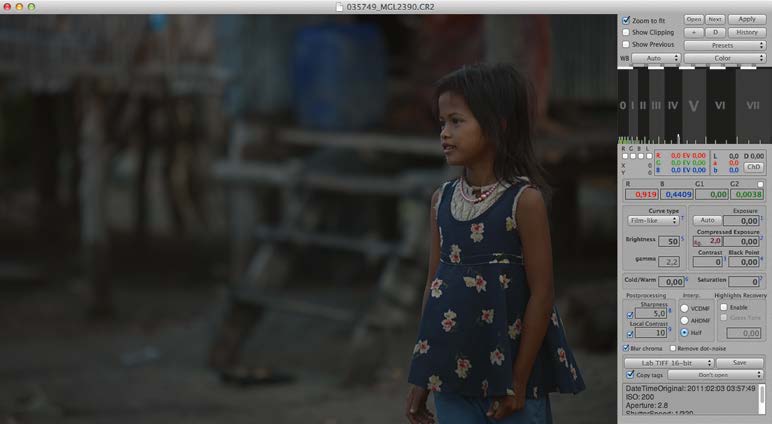
Илл. Б.2
4. Включите гистограмму.
Для удобной работы необходимо включить гистограмму (илл. Б.3). По умолчанию разработчики этого не делают, чтобы вы сами осознанно выбрали, какие именно каналы вам нужны. Вы можете включить любой из каналов – R, G, B, L (из Lab) – или все сразу.
Илл. Б.3
5. Настройте параметры по умолчанию.
Я рекомендую изменить некоторые параметры, которые программа предлагает по умолчанию, на следующие:
WB: As Shot
Local Contrast: 0
Sharpness: 0
Interp.: VCDMF
Повторяю, эти значения являются лишь рекомендуемыми для первого ознакомления с программой (илл. Б.4). В реальной практике, освоив RPP, вы сможете управлять ими более гибко, в соответствии с конкретными задачами.
Илл. Б.4
Чтобы в будущем было удобнее работать, сохраните новые параметры в качестве параметров по умолчанию.
File – Set Current Settings As Camera Default
Теперь все файлы с этого типа камер будут открываться с выставленными выше настройками.
6. Настройте параметры вывода результата.
RGB TIFF 16-bit (sRGB)
Open in Adobe Photoshop CS6 (или другая программа, в которой будет открываться TIFF-файл после конвертации)
После того как вы закончите подбор параметров Raw-конвертации и нажмете кнопку Save, рядом с оригинальным Raw-файлом в его директории появится TIFF с указанными параметрами. Если вы настроили панель Open in…, то кроме этого созданный TIFF автоматически откроется в выбранной для открытия программе (например, в Adobe Photoshop CS6).
Илл. Б.5
Если вы не планируете обрабатывать файл, а хотите получить изображение, например, готовое для публикации в Интернете, вместо формата RGB TIFF 16-bit (sRGB) вы можете выбрать один из JPEG-вариантов, например JPEG 85 % (sRGB).
7. Выставьте белую точку.
Линии и римские цифры на гистограмме – это зоны Адамса, а каждый вертикальный столбец соответствует 1 стопу экспозиции. Также в стопах экспозиции выражены параметры для установки белой точки:
Exposure
Compressed Exposure
Отличие между этими двумя параметрами заключается в том, что при изменении экспозиции Compressed Exposure старается максимально сохранять детализацию в светах. В какой степени это будет происходить, определяется параметром Rg. (Region, регион), который можно задавать в пределах 0–16 стопов. Rg. определяет диапазон светов, в котором информация будет компрессироваться. Чем больше Rg., тем больше сохраняется информации в светах. Это особенно актуально в случае повышения экспозиции.
Для приведенного примера очевидно (визуально, а также в соответствии с анализом гистограммы), что файл был сильно недоэкспонирован изначально. Мы можем увеличить значение Exposure как минимум на 1 стоп. Если же применять Compressed Exposure, то можно осветлить кадр еще сильнее. Например, попробуем значение +2 стопа (илл. Б.6).
Илл. Б.6
Введите цифру 2 в поле Compressed Exposure[18]. Теперь нажмите кнопку Apply (или комбинацию клавиш CMD+R). Внизу справа начнет «бежать ползунок» – скорость Raw-конвертации будет зависеть от мощности вашего компьютера и поддержки многоядерных процессоров. Как правило, на современных компьютерах это занимает примерно 4–6 секунд.
Для того чтобы контролировать пересветы, вы можете включить галочку Show Clipping. Зоны пересвета, если они возникнут, будут отображены на картинке разными цветами (в зависимости от того, какие каналы пересвечены).
8. Выберите профиль (если требуется).
Если вы планируете использовать пленочные профили, это лучше делать для не очень контрастной картинки с некоторым запасом в светах и тенях. Это связано с тем, что профили сами по себе обладают определенной степенью контрастности.
Для этой фотографии я решил использовать профиль K64 (Kodachrome 64)[19]. Вот, что получилось после выбора соответствующего пункта в списке профилей (илл. Б.7).
Илл. Б.7
Если после применения профиля контраст получается избыточным, попробуйте изменить параметр Curve Type с Film-like на L*. В этом случае пленочная кривая применяется только один раз (на уровне профиля). Применение двух пленочных кривых допустимо, но результат необходимо контролировать визуально.
В нашем примере избыточного контраста и потери деталей в светах/тенях после применения профиля не возникло.
9. Установите черную точку.
Сделать это можно с помощью двух параметров:
Black Point
Contrast
В RPP контраст повышается с приоритетом теней, то есть тени становятся темнее, чем светлые области светлее. Это означает, что повышение контраста влечет за собой в том числе общее затемнение картинки и, соответственно, уплотнение черной точки.
Если вам необходимо и повысить контраст, и сделать более темной черную точку изображения, имеет смысл воспользоваться для начала параметром Contrast. Что я и сделал для данного примера, установив его значение 10 (илл. Б.8). После того как вы ввели цифру 10 в соответствующее поле, не забудьте нажать кнопку Apply (или комбинацию клавиш CMD+R) для пересчета картинки. Далее я больше не буду об этом напоминать.
Илл. Б.8
10. Задайте баланс белого.
Когда светлотно-контрастные преобразования окончены, можно более точно установить баланс белого (если требуется). В RPP баланс белого реализован через коэффициенты умножения (экспокоррекции) для каждого из RGBG-каналов байеровской матрицы. То есть здесь вы можете напрямую управлять коэффициентами, к которым так или иначе сводится установка баланса белого в любом конвертере. Это дает много возможностей по точной настройке баланса белого, но обычно вводит в заблуждение при открытии программы в первый раз.
На самом деле все довольно просто. Во-первых, не обращайте внимания на четвертый канал G2, он вряд ли вам пригодится (это нужно для сложных случаев). Во-вторых, обратите внимание, что коэффициент в зеленом канале почти всегда будет равен нулю. Это связано с тем, что зеленый канал, как правило, самый светлый и равномерный, поэтому установка коэффициентов происходит относительно канала G1.
Понять, как работает баланс белого, часто помогает аналогия движения ползунка компенсации баланса белого Temperature в Adobe Lightroom (Adobe Camera Raw).
Увеличение Temperature в Adobe Lightroom (цвета становятся теплее) в RPP соответствует одновременному увеличению параметра R и уменьшению параметра B на одинаковые значения (илл. Б.9).
Илл. Б.9
Уменьшение Temperature в Adobe Lightroom (картинка становится холоднее) соответствует аналогичному действию в RPP с той лишь разницей, что теперь увеличивается параметр B и уменьшается параметр R. Опять-таки, на одинаковые значения (илл. Б.10).
Илл. Б.10
Аналогичный эффект дает использование параметра Cold/Warm в RPP, который имитирует применение конверсионных фильтров (то есть смещение баланса белого). Изменение Cold/Warm соответствует одновременному изменению параметров R и B на одинаковые значения в соответствующие стороны.
Лично я предпочитаю работать с основным инструментом баланса белого, то есть с коэффициентами R B G1 G2, т. к. этот инструмент более гибок. Он позволяет, в частности, развести коэффициенты на разные значения, сместить их в одну сторону, задействовать канал G1 (а в случае необходимости и G2) и т. д. Это редко бывает нужно, но иногда бывает.
Увеличение Tint в Adobe Lightroom (цветовые тона смещаются в сторону мадженты) в RPP соответствует одновременному увеличению параметров R и B на одинаковые значения (илл. Б.11).
Илл. Б.11
Уменьшение Tint в Adobe Lightroom (цветовые тона смещаются в сторону зеленого) в RPP соответствует одновременному уменьшению параметров R и B на одинаковые значения (илл. Б.12).
Илл. Б.12
Также в RPP баланс белого можно установить по выделенной области. Для этого с нажатой кнопкой COMMAND выделите мышкой область, которая должна стать нейтральной, и нажмите Apply (CMD+R).
В данном примере баланс белого менять, на мой взгляд, не требуется.
11. Другие параметры.
Saturation. Обратите внимание на то, что я не использовал инструмент Saturation (его значение задано равным нулю). При грамотной работе с контрастом необходимое насыщенние цвета происходит автоматически. Лично я не рекомендую использовать Saturation, хотя иногда бывают ситуации, когда он нужен. Также иногда бывает полезно использовать Saturation с отрицательными значениями.
Brightness. Этот параметр позволяет сделать фотографию темнее или светлее без изменения положения черной и белой точек. В данном примере трогать Brightness не потребовалось.
Exposure, Compressed Exposure. Интересный результат получается при совместном применении Exposure и Compressed Exposure. Например, вот такая комбинация (цифры для примера) иногда позволяет в определенной степени восстановить детализацию в светлых областях изображения:
Exposure = -2,00
Rg. = 16
Compressed Exposure = +4.00
Параметр Highlights Recovery («восстановление светов») на этом этапе трогать я не рекомендую, т. к. его работа, как правило, неочевидна начинающим пользователям. На первый взгляд даже может показаться, что этот инструмент работает некорректно. Однако это не так, просто надо научиться им пользоваться.
12. Сохраните результат.
Нажмите кнопку Save. После некоторого времени, которое требуется на генерирование полноразмерной картинки, она автоматически откроется в Adobe Photoshop CS6 (или другой программе, которую вы настроили). Итоговой результат показан на илл. Б.13.
Илл. Б.13